How to Integrate with Zapier
How to integrate with Zapier
Requirements
-
Zapier Accounts (Free or Paid)
- Generally, one account per team is recommended. Use a group email (e.g., we@relate.so) to sign up and manage all Zaps your team uses from a single account.
-
API Key
Commonly used Zaps
- Relate & Slack Integration (Sending new notes created in Relate app to Slack messages)
1. Connect Relate to Zapier
First, find and select Relate and another application you want to connect it with.
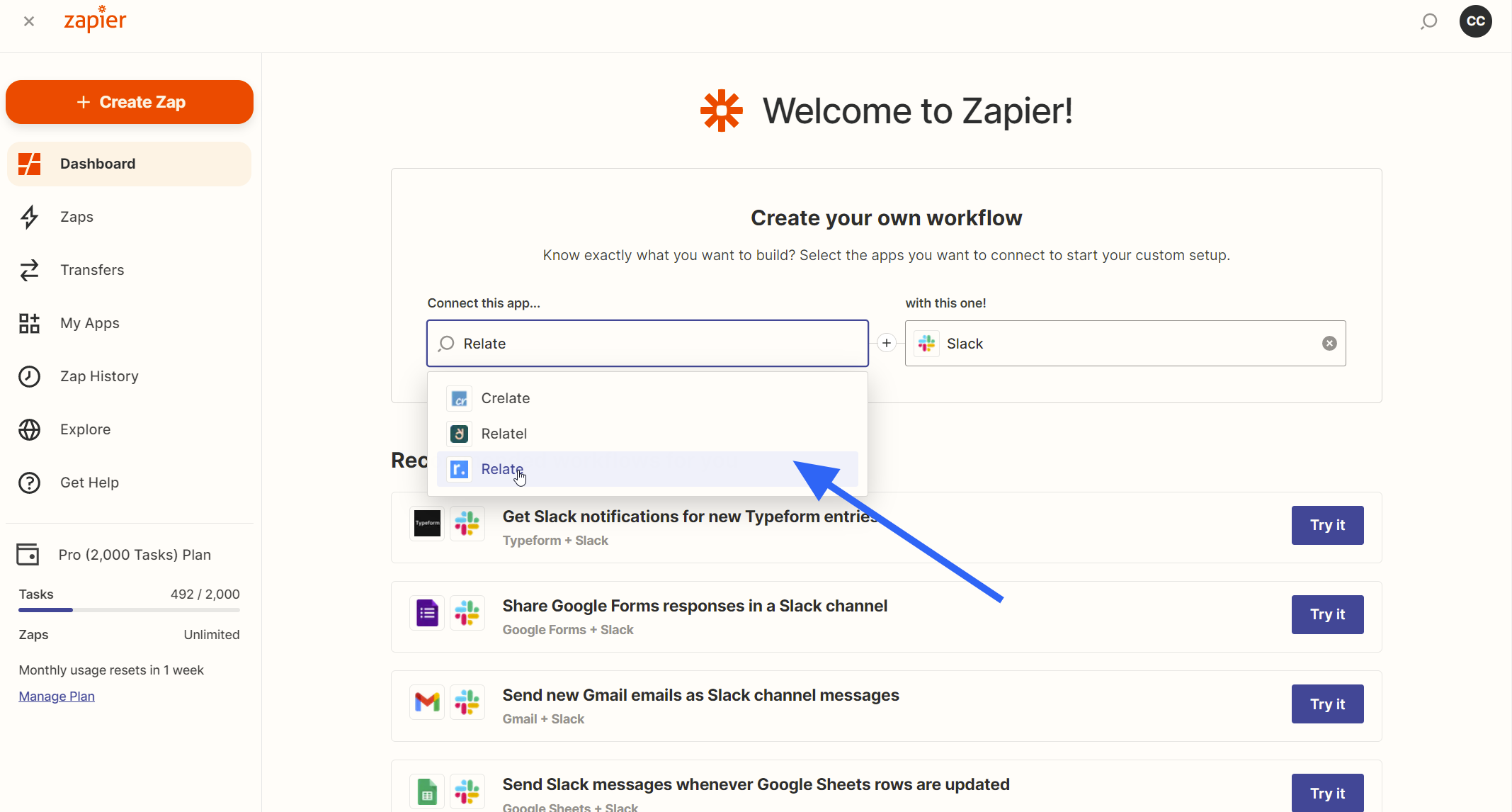
2. Create a Zap
Relate provides both triggers and actions, so you can create a Zap based on the use case.
In this guide, we will cover a use case that automatically creates a lead in Relate from the data received through Google Forms. It also creates a deal and a note. In addition, it supports linking with various tools such as Mailchimp, Calendar, Google Calendar, Slack, etc.
3. Add Trigger
First, search for Google Forms in the Trigger menu.

Select “New Response in Spreadsheet” as a condition to trigger the Zap.

Sign into Google Forms and allow Zapier Integration.


Select a form to connect with Relate.

Select the worksheet in the same way.
Check if the data is correct through Test trigger.

If you see ✅ on the Trigger tab after clicking Continue, it means that the connection was successful.
4. Setting Action
Click the Action tab and search for Relate. Make sure to select `Relate (2.0.0) Latest`

Select Generate Lead & Contact.

At this time, a new window will appear asking you to enter the API Key.
Now, go to API Page in the Relate settings page of the workspace. Select Manage API Keys.


Click Generate API Key to generate a new API Key. Once you store the key, it will not be shown again for security purposes. So, please copy the key before saving it.

Paste the copied key into the API key input window that appears from Zapier and continue to complete the Relate API connection.

Match the information from Google Form to the data fields in Relate Lead/Contact/Deal/Note as shown below.
You must enter the required information to proceed to the next step. Required information is as follows:
-
Lead Name (Company Name)
-
Contact Name
-
Contact Email
We recommend putting all data in the Note field, so you can see the data in Relate CRM even if you can’t put it in the Relate Lead/Contact directly.
Also, since the newly created notes are shown in the Inbox, it will become a reminder for the team that a new lead has been created.
If you do not include any data for the deals, Deal will not be created. If you want to create a Deal when a new Lead and a Contact are created, you can enter information in the Deal-related fields (Example: Deal Assignee, Deal Status, etc.)


If you click Continue, you will see a step where you can test action. The test sends the actual data to the Relate, so if necessary, you can delete it later.
If the test is successful, you can check the data in Relate.


Now press Publish Zap to enable Zap. Finally, in the top left, you can change the title of Zap to make it more legible.
Was this page helpful?

